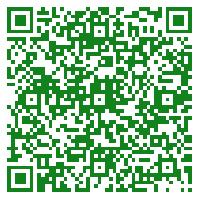návod na strihanie videa
Vitajte na stránke www.strih.wbl.sk
Pomocou tohto návodu na tejto stránke sa ľahko a rýchlo naučíte kvalitne strihať videá
Programov na strihanie videí je niekoľko ale čo sa týka podstaty tak akmer všetky pracuju na podobnom princípe.
Jedným z najrozšírenejších prograov na strihanie videa je program s názvom Windows Movie Maker.

Tento program si stiahnite do počítača (napríklad zo stránky www.uloz.to po zadani klucoveho slova Movie Maker) a po nainštalovaní si ho spustte. Program na stiahnutie aj Kliknutím TU.
Ak kliknete TU, tak si môžete stiahnúť krátke video, na ktorom sa ďalej podľa návodu naučíte správne strihať.
Krok 1
umiestni video do strihacého programu (najlepšie ťahom myši);
V prípade ak by tento krok nefungoval práve na ašom videu, v tom prípade pozrite nižšie na Krok číslo XX
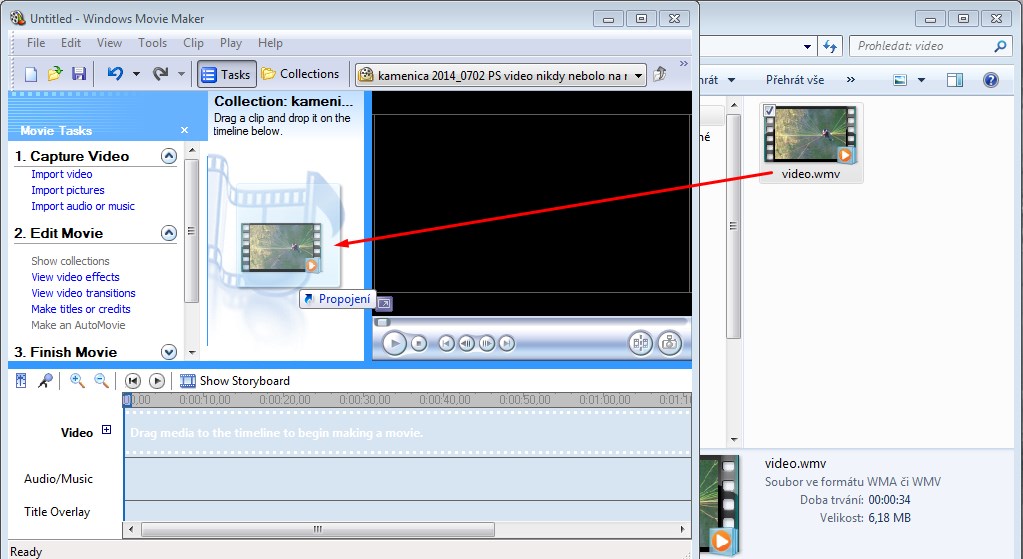
Krok 2
Vykonaj základný strih videa (rozdelenie videa na časti pomocou malého prehravacieho okna)
Rozdelené video sa automaticky delí a ukladá do časti podľa obrázka
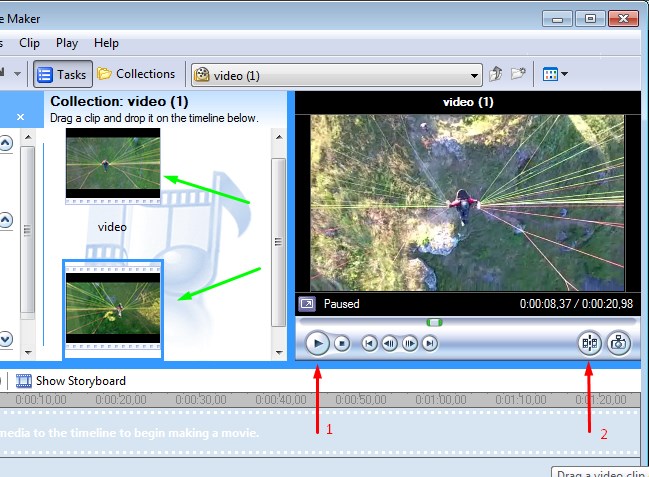
Krok 3
vyskúšaj si ako sa jednoducho prepína rozhranie lišty do ktorej budeme ukladať videá. (takéto rozhranie lišty využíva veľa strihacích programov).
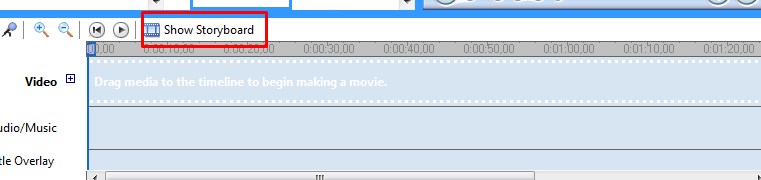
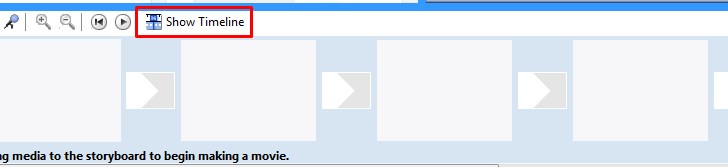
Krok 4
Ťahom Myši prenes videá do pracovnej lišty (podľa obrázka nižšie):
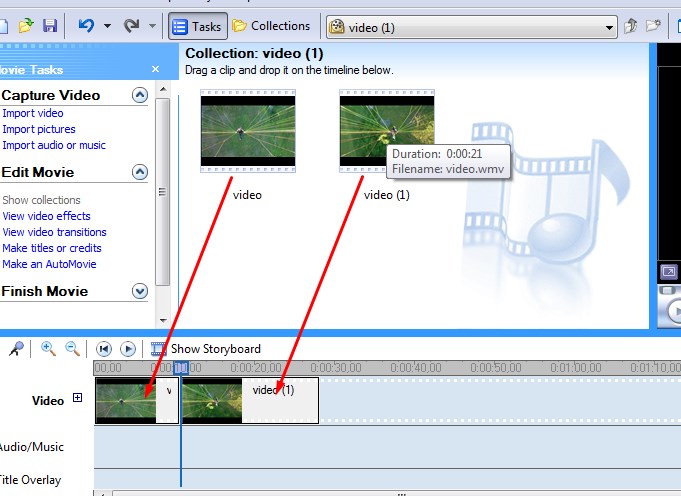
Krok5
Vlož k videu aj obrázky (obrázok sa vloží takým istým spôsobom do pracovnej lišty, akým ste vložili video) (stačí ťahom myši) následne sa z obrázka vytvori asi 3 až 5 sekundové video, ale čas zobrazenia viete nastaviť a tiež viete na tento obrazok vložiť rôztny videoefekty, ktoré sa dozviete v krokoch nižšie.
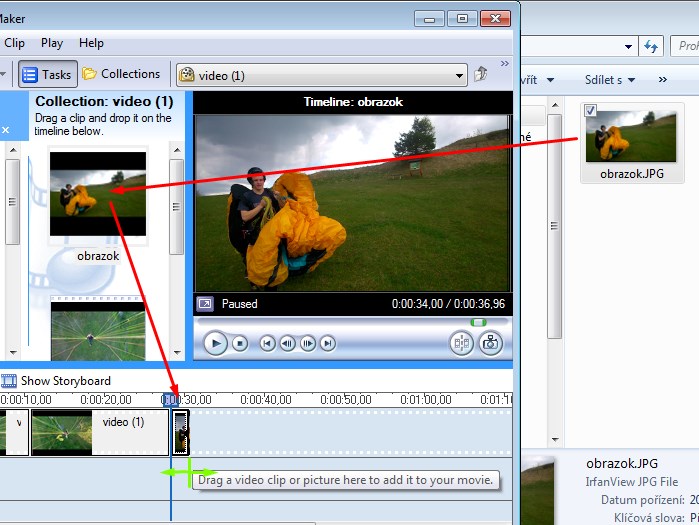
Krok 6
K videu vložte ďalší zvuk (tzv zvuk na pozadí). Podobne ako ste v Kroku číslo 1 vložili video, takým istým spôsobom vložte do strihacieho programu aj akúkoľvek Mp3 hudbu. (môžete si stiahnuť túto pesničku a vložiť si ju do videa - stiahni Kliknutím TU).
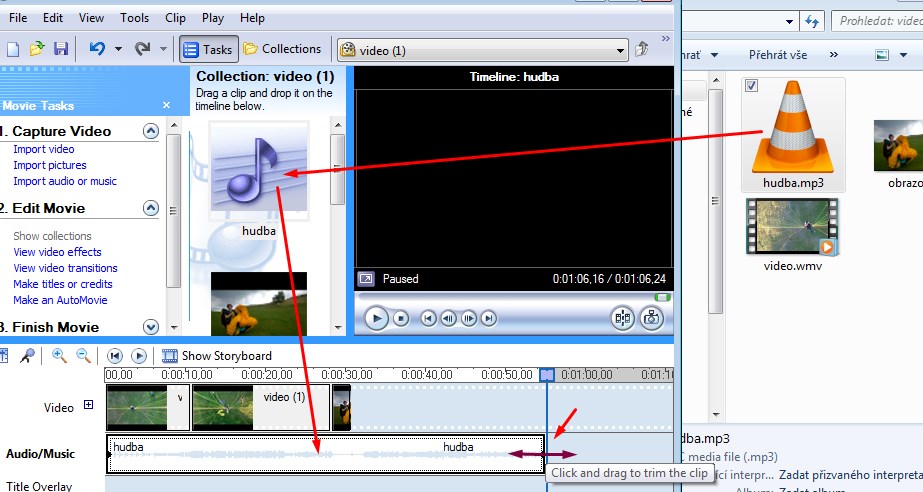
Krok 6 extra
Ak sa chceš lepšie pohrať so zvukom (strih a uprava zvuku) tak v tom prípade si stiahni šikový voľný program Audacity a to Kliknutím TU. Po nainštalovaní a spusteni ťahom PC myši si v tom otvor svoju mp3 a upravuj z funkciami podľa obrázka.
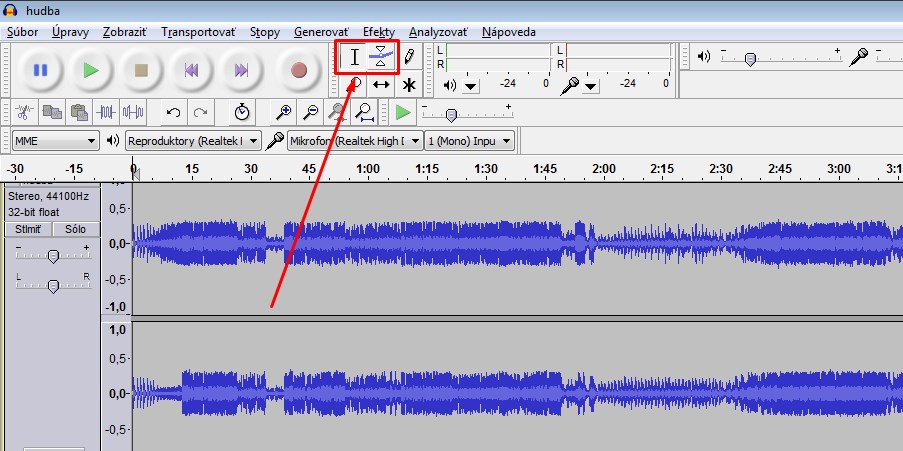
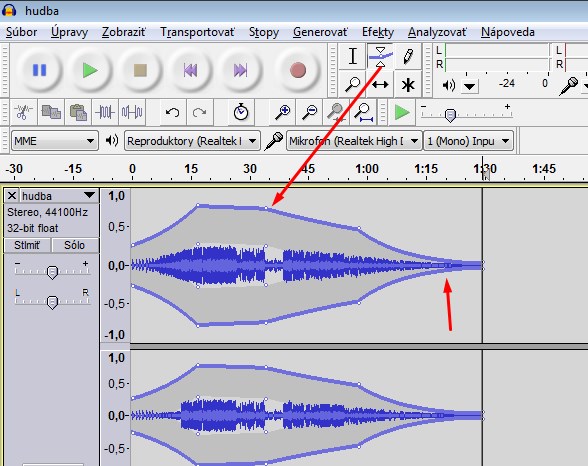
Zvukovú stopu nakoniec ukladajte vo formáte wav (podľa obrázka nižšie) a tú zvukovú nahrávku vložte do programu na strihanie videa (podľa kroku 5)
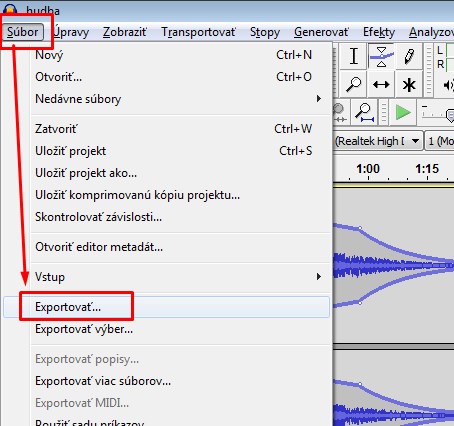
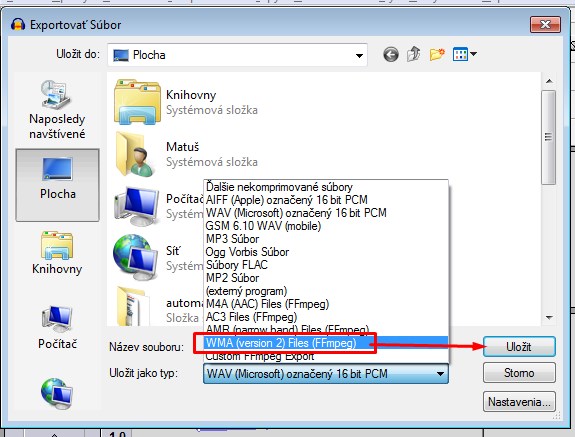
Krok 7
Vlož zvuk do lišty pre zvuk, a za ďalšie zarovnaj koniec zvukovej stopy (a to chytením myšou za koniec a posunutím smerom doľava - podľa obrázka nižšie)
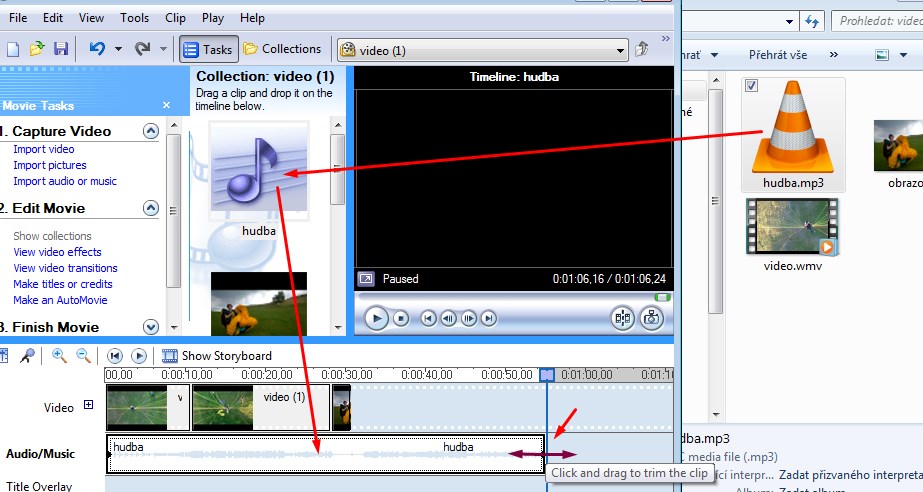
XXXXXXXXXXXXXXXXXXXXXXXXXXXXXXXXXXXXXXXXXXXXXXXXXXXXXXXXXXXXXXXXXXXXXXXXXXXXXXXXXXXX
Toto nieje súčasťou návodu, ale je to možnosť ako sa stať lepším alebo lepšie plateným človekom.
Určite isto viete že ak dneska ovládate cudzí jazyk, tak ste lepšie platený nielen v zahraničí ale aj na slovensku.
O možnostiach ako sa rýchlejšie a lepšie môžete nauč´t cudzí jazyk sa dozviete po kliknutí na nasledujúcu web stránku:
Kliknite TU: ( www.modernevzdelavanie.sk )
XXXXXXXXXXXXXXXXXXXXXXXXXXXXXXXXXXXXXXXXXXXXXXXXXXXXXXXXXXXXXXXXXXXXXXXXXXXXXXXXXXXX
Krok 8
Vlož text alebo titulky - v časti podľa obrázka vyber efekt titulku, umiestnenie a ďalšie
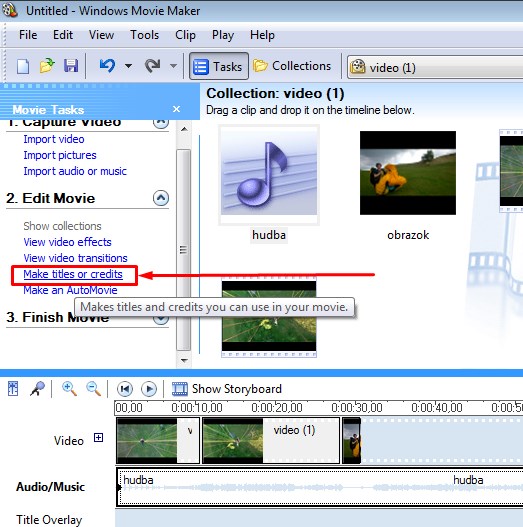
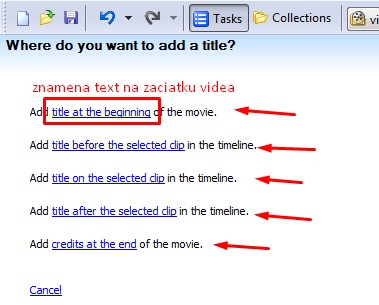
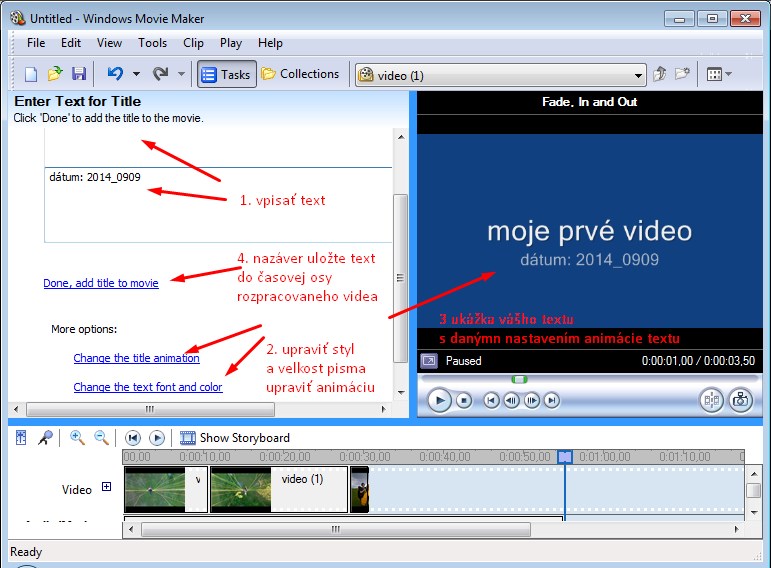
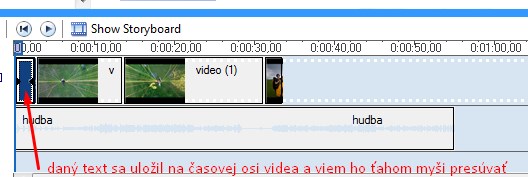
Krok 9
Vyskúšaj používať rôzne videoefekty na svojom videu
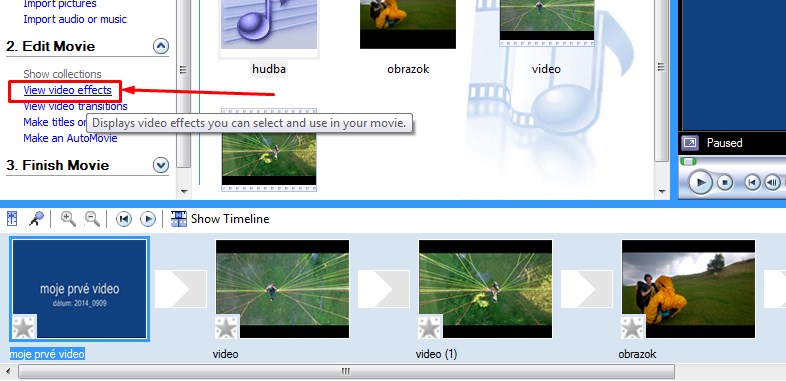
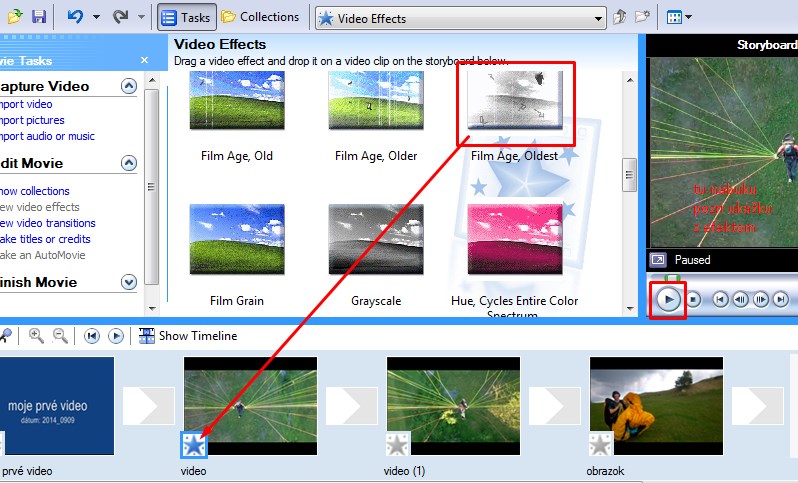
Krok 10
Využi rôzne prechody videa
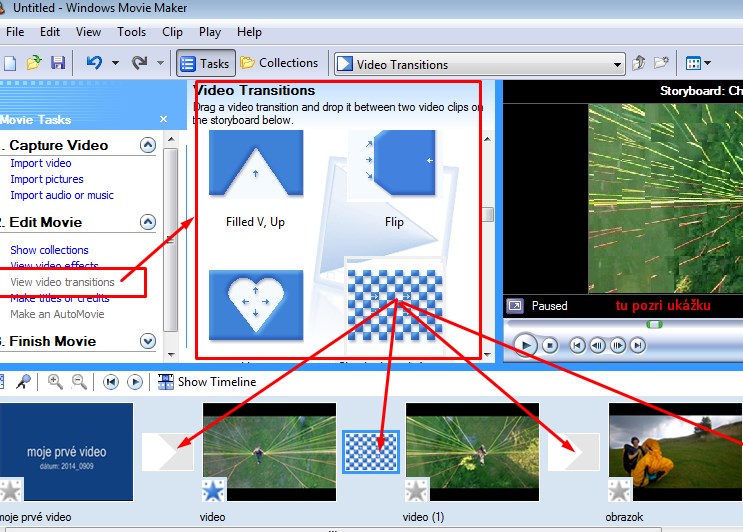
Krok 11
Ulož svoje video do konečnej podoby.
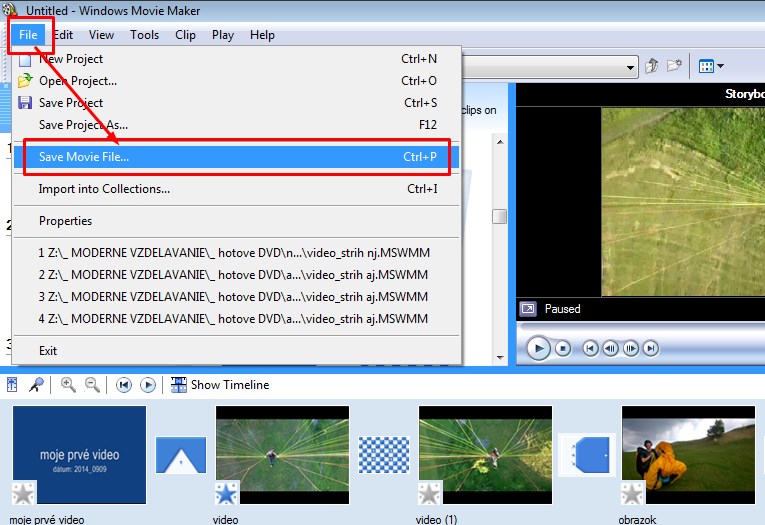
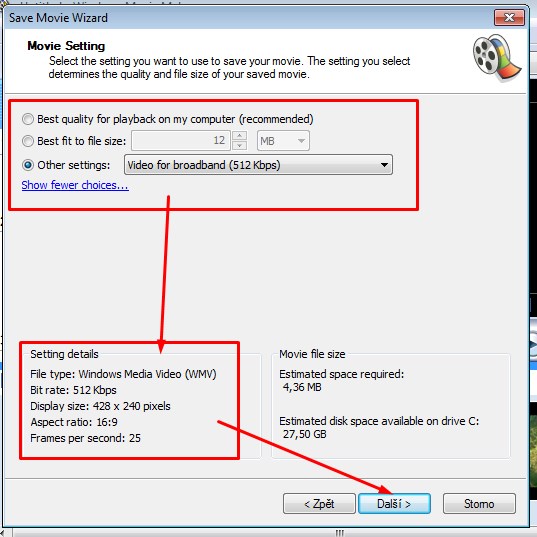
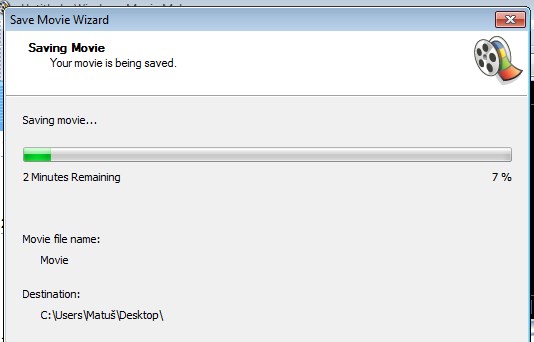
Krok 12 - informácia o typu videa (klasicke a širokouhle)
máme videá s rôznym pomerom strán,
najčastejšie 4:3 alebo 16:9
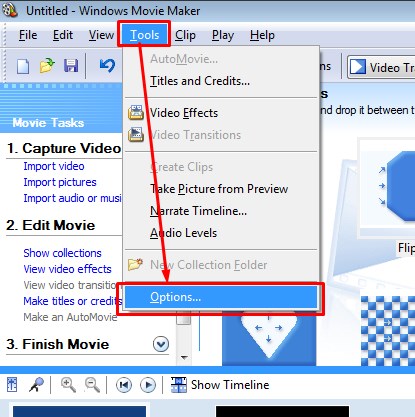
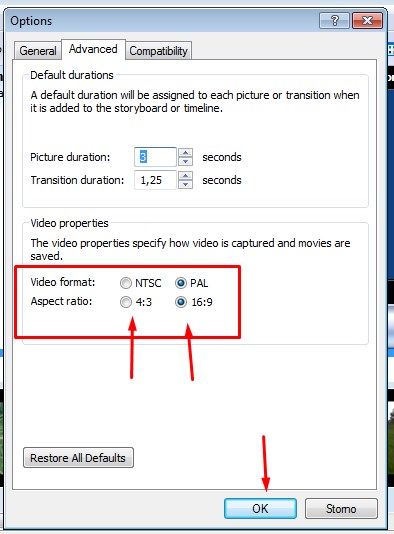
podľa toho si treba nastaviť v strihacom programe to, v akom rozhrani chcete pracovať a do akého ukladať (poretože to neide automaticky)
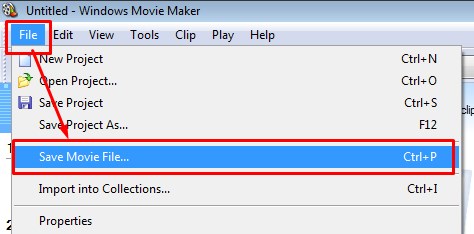
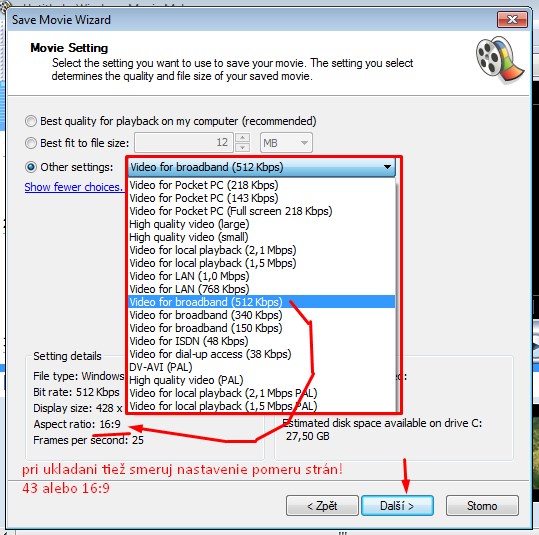
Vaše video už je na svete,
následne si ho viete skopírovať kam sa vám zachce, alebo tiež môžete napríklad umiestniť na internet, na youtube a podobne.
Krok 13
umiestnenie na YouTube:
V prvom rade ak chcete vkladať svoje videa na youtube, tak musíte mať google účet. Prečo ? Pretože youtube spadá pod Google a google sa to snaźilo zjednodušiť.
ak ešte nemáte google účet, vytvorte si ho na stránke Kliknite TU ( https://www.google.sk/ )
Vytvorte si google účet a následne sa prihlasíte do youtube (zadáte email a heslo) https://www.youtube.com/
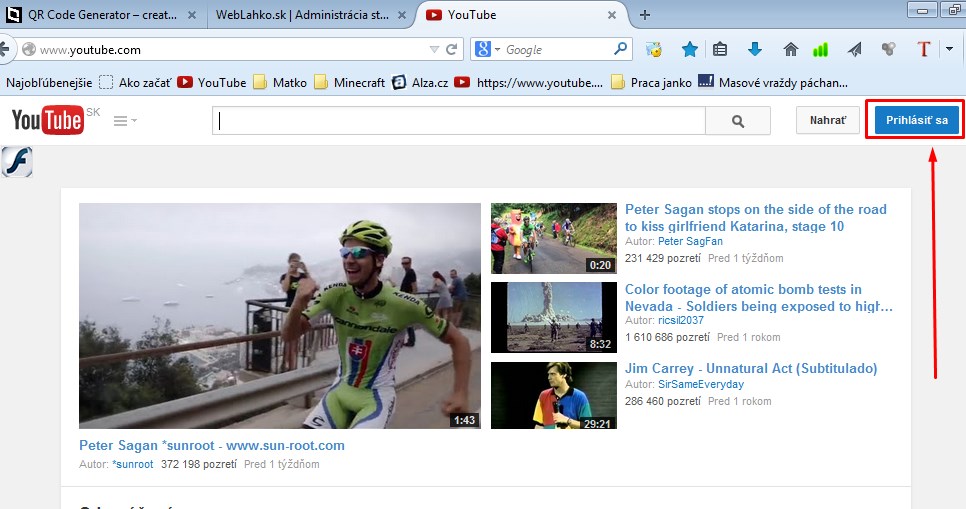
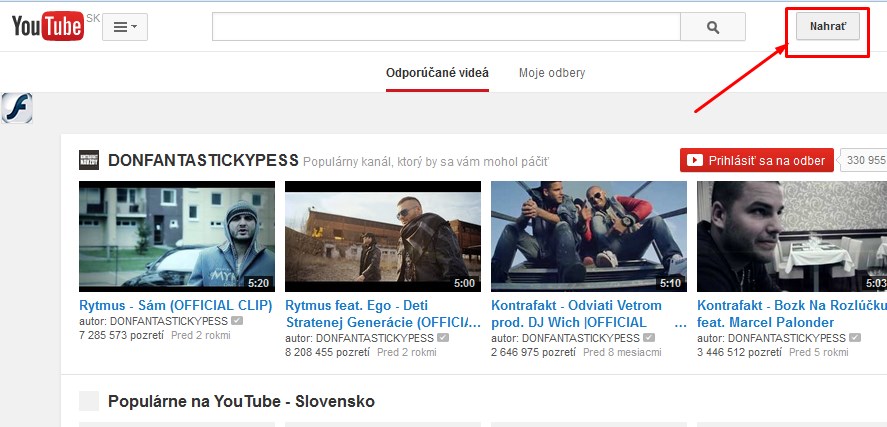
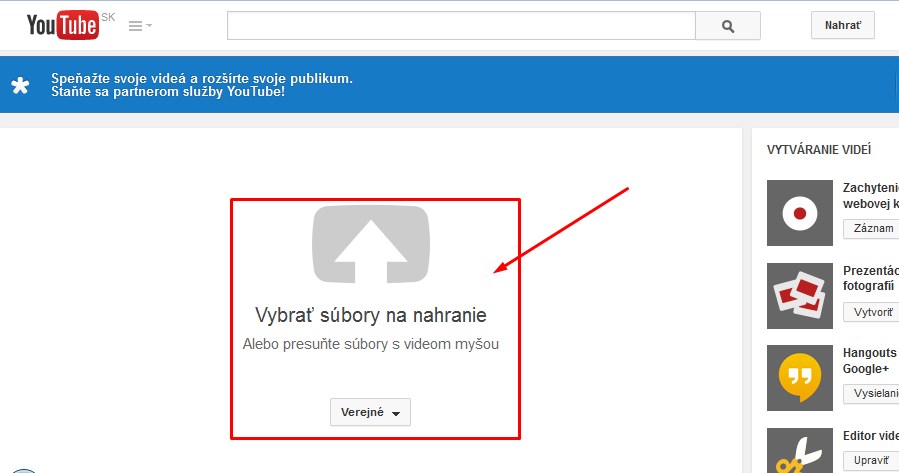
okrem vloženia videa na youtube tiež vyskúšajte iné stránky ako napríklad mojevideo.sk, vimeo.com a ďalšie.
Krok 14
Umiestnenie odkazu videa na Facebook a iné socialne siete (twitter, Google plus, social life, a ďalšie)
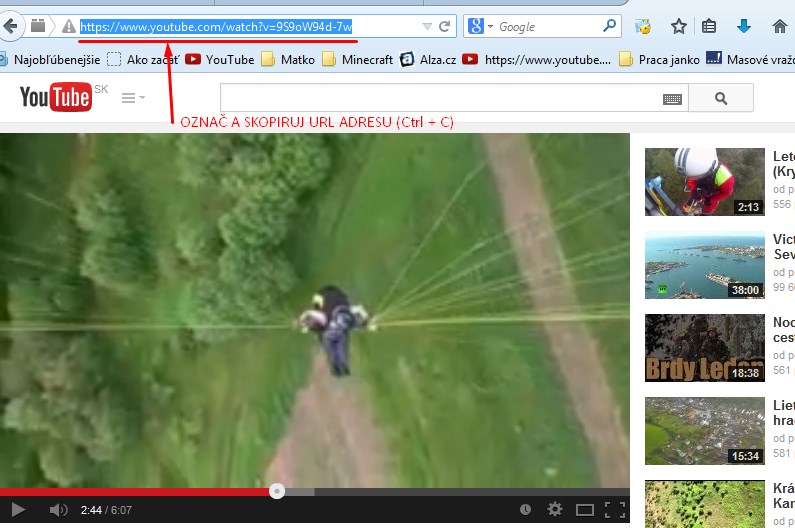
skopirovaný link (url adresa) vložte ju (Ctrl + V) na Facebook, Google +, alebo iné sociálne siete
Krok 15
umiestnite video na svoju web stránku (pochopíte ak máte skúsenosti z písaním web stránok
ak chcete umiestniť video na svoju web stránku, tak potrebujete embed kód videa, ktorý nájdete napríklad v youtube hneď pod videom ako na tomto obrázku:
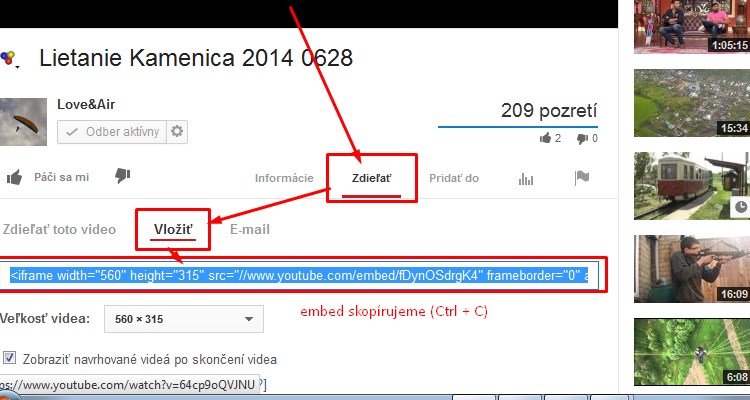
ak píšete stránku cez kódy, tak vložte embed kód do kódu....
v prípade že stránku robíte cez rýchle šablóny (a nie v rozhraní jazyka web stránky) tak hľadajte možnosť alebo funkciu ako vložiť html, php alebo iný kód
na skúšku si tam vložte tento kód:
<iframe width="560" height="315" src="//www.youtube.com/embed/fDynOSdrgK4" frameborder="0" allowfullscreen></iframe>
niekedy ak využívate web šablony na tvorbu web stránok, tak to video sa vám nemusí zobraziť a preto stačí pred a aj za príkazom videa vložiť <p> a </p> pozrite nižšie:
<p><iframe width="560" height="315" src="//www.youtube.com/embed/fDynOSdrgK4" frameborder="0" allowfullscreen></iframe></p>
a takto to bude vyzerať na stránke:
Krok 16 extra
Ak ste boli v Kroku číslo 1 tohto návodu, tak v tom bode viete ťahom myši dostať video do strihacieho program. Nie vždy sa to podarí, niekedy to jednoducho nefunguje a neviete sa pohnúť ďalej. Problem vzniká v tom že máme rôzne typy videí (videa rôzne kódované poznáme podľa koncovky). Napríklad video s koncovkou mov (video.MOV ) nedokážete otvoriť ťahom myši v programe Windows Movie Maker. Ale Windows Movie Maker dokáže otvoriť iné typy videí napríklad videa s koncovkou wav (video.wav). Našou úlohou bude video MOV prekodovať (pomocou špeciálneho programu ) do formátu wav.
Stiahnite (napríklad z www.uloz.to) alebo Kliknutím TU, nainštralujte a otvorte si program Format Factory.
ťahom myši stiahnite video s koncovkou mov a následne kliknete na ikonku "Exportovať do WAV"
následne pokračujete podľa tohto návodu od kroku číslo 1
Ak vám nestáčia iba takéto základy strihania videa ale chcete sa venovať profesionálne videotvorbe, tak tieto základy samozrejme využijete a určite sa zamerajte na program Adobe After Effects, ktorý má ďalšie možnosti na profesionálnu prácu s videom.
Na záver si nezabudnite poznačiť túto internetovú adresu aby ste sa k návodu mohli skôr či neskôr dostať v prípade že ho budete zase potrebovať. www.strih.wbl.sk
Stránku z návodom si viete rýchlo uložiť do mobilu alebo do tabletu aj pomocou zobrazeného QR kódu: